
No Comments on Review Update – CINAHL 322
Editor’s Note: In response to reader request, we have asked individuals who have written reviews of major electronic resources that were published in a DCDM issue at least two years ago to present an update of their original review. We will feature these Review Updates on a periodic basis. This Review Update is of CINAHL by Helen-Ann Brown Epstein, whose original review appeared in August 2015.
Review Update – CINAHL
Helen-Ann Brown Epstein, MLS, MS, AHIP, FMLA
The Cumulative Index to Nursing and Allied Health Literature (CINAHL) is still considered the premier source of nursing and allied health literature. It is owned exclusively by EBSCO Industries and offered on EBSCOhost. The vendor is still offering a suite of different CINAHL databases: The CINAHL Database, CINAHL Plus, CINAHL with Full Text, CINAHL Plus with Full Text, and CINAHL Complete. Each has been expanded with additional coverage since the previous review.
The chart below compares the updates of the five different products.
In the prior review I touched on ways to effectively search CINAHL. In this column, I want to demonstrate proximity or positional searching and creating custom folders and sharing them.
Proximity Searching
The “with” or “near” operators aid in phrase searching. PubMed allows you to put quotes around exact phrases, but does not allow for words being within so many words of each other. Ovid allows the “adj” or “adj#” positional or proximity operator. In Ovid, the “adj” operator is implied and the words are searched in the order you enter them. For example: for left lower lobe pneumonia, the words would be next to each other in this order. “Left adj5 lower lobe adj5 pneumonia” would allow for lower lobe pneumonia on the left. The words can be in any order within five words of each other.
In CINAHL, the “with” operator finds results within so many words in the order you type them.
For example: Looking for the phrases: kidney stone or renal stone or renal calculi,
“(kidney OR renal) W3 (stone OR stones OR calculus OR calculi)” means the words are within three of each other in this order – kidney or renal first and then stone or stones in the second position.
To narrow the retrieval, you can put these words in the title:
TI(kidney OR renal) W3 TI(stone OR stones OR calculus OR calculi)
The “near” operator finds results within so many words, but in no particular order.
For example: “lower n4 (limb OR leg) n4 cellulitis” means the words are within four words of each other, but in no particular order. Lower limb cellulitis, cellulitis of the lower limb.
Both operators expand your phrase searching. The near operator will result in the most retrievals.
Customizing Folders and Sharing Them
In PubMed, we save collections of citations. In CINAHL, we create custom folders on particular topics and then nest subfolders within folders to four levels. These folders can be shared. First you must create a CINAHL user account and be signed in to use this feature.
To create a new custom folder:
- Complete a search and move your citations to the folder.
- Click on Folder to see the citations in the folder.
- Click the New link to the right of the My Custom The Create New Folder Screen displays. In the Folder Name field, enter a name for the folder, up to 40 characters. You have 200 characters to describe your folder. Click Save to create the folder.
- Move Folder To – At this stage, you can select a “level” for the folder
To delete a folder:
- Click the Folder icon then click the plus sign next to the folder that you want to delete.
- Click the Edit link below the folder name.
- Click the Delete Folder button. A confirmation message displays.
- Select Yes. The folder and its contents are permanently deleted.
Note: the top-level folder (My Folder) can never be deleted.
To move a folder and its contents to different folder:
- From within the Folder, click the Edit link below the folder that you want to move.
- From the Move Folder to drop-down list, select the folder to which you want to move the items (the “target” folder).
- Click Save. The folder and its contents are moved to the target folder.
To move items to a different folder:
- From within the Folder, mark the check box to the left of the items that you want to move. (For example, articles, images, videos, etc. To select all, mark the Select All check box to the left of the Delete Items button.)
- Click the Move To button. Select the folder to which you want to move the items (the “target” folder). The items will be moved to the target folder.
To copy items to a different folder:
- From within the Folder, mark the check box to the left of the items that you want to copy. (For example, articles, images, videos, etc. To select all, mark the Select All check box to the left of the Delete Items button.)
- Click the Copy To button. Select the folder to which you want to copy the items (the “target” folder). The items will be copied to the target folder.
To delete items from a folder:
- From within any folder, mark the check box to the left of the items that you want to delete. (For example, articles, images, videos, etc. To select all, mark the Select All check box to the left of the Delete Items button.)
- Click the Delete Items button. The items are automatically deleted.
Sharing Contents of a Custom Folder
- You must be signed into your EBSCO account. You will be sharing “top level” folders, not subfolders.
- Run a search and place citations in a custom folder that you have already created.
- From the Folder Screen, click the Share link below the folder name. You will see the Sharing Options Screen.
- When you add a person to your Shared by list, you are emailing them an invite to share the folder in either plain text or HTML. You can send an invite to multiple people by separating each email address with a semicolon. Included in the email sent to the people with whom you are sharing the folder will be a “passcode” that lets the recipient access your folder. By marking the “Restrict Passcode to Single Use” checkbox, each user will be sent a different passcode that can only be used once. For security reasons, it is a good idea to send each user a different passcode. (The alternative is that all users are sent the same passcode, which might be sent to users you may not want to share with, or who may not have access to EBSCO )
- Once those you have invited to share a custom folder accept your invitation, they are listed in the Accepted area of the Sharing Options Screen.
CINAHL HELP can demonstrate how to unshare a folder and guide you through the database features I have outlined here, as well as many more features of the database.
Of course, one can search the Internet, Google Scholar, PubMed, Web of Science, Scopus, and other databases for nursing and allied health literature, but any version of CINAHL would provide a more focused retrieval. Budget permitting, it is recommended that an institution purchase a CINAHL database with more journal coverage, more full-text availability, and more additional resources.

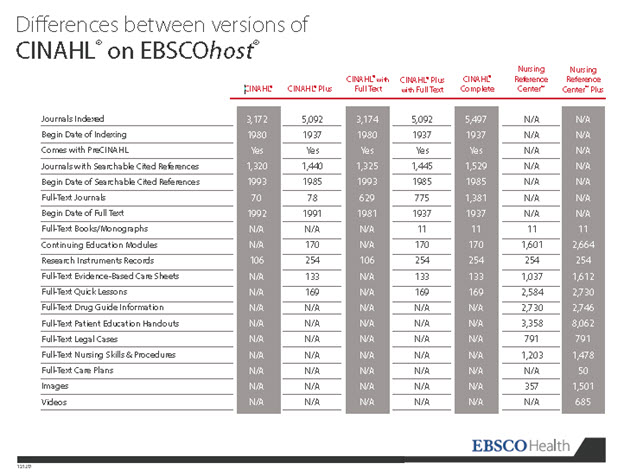
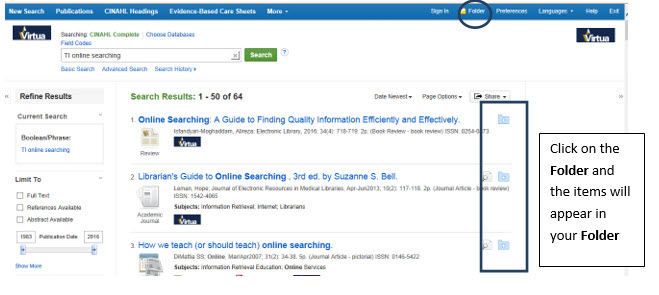
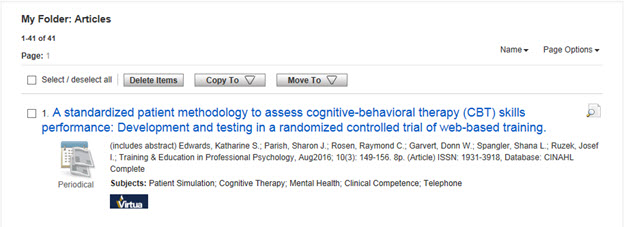
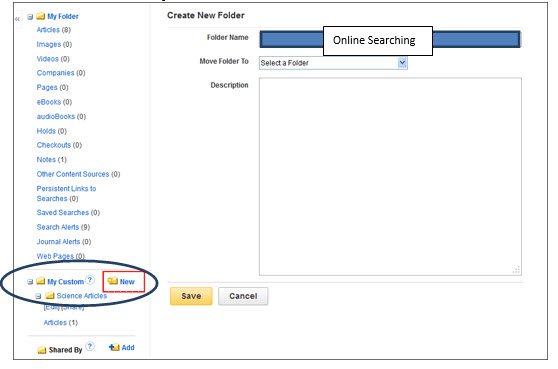
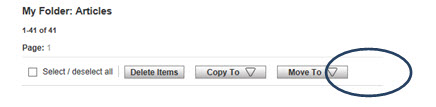
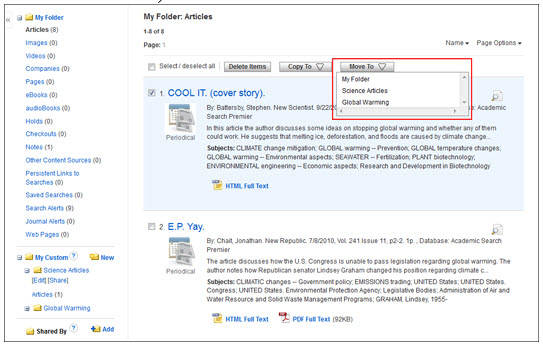
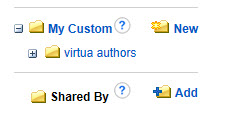

Leave a comment